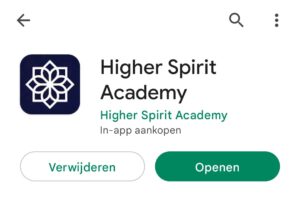Veel gestelde vragen
Technische vragen
Bij een aantal programma’s en opleidingen komen we online samen via Zoom.
Wat is Zoom?
Zoom is een Cloud dienst waarmee je aan een virtuele bijeenkomst mee kunt doen. Alsof je met elkaar aan een grote tafel zit, maar dan via het internet. Om elkaar te kunnen horen en zien is het wel noodzakelijk dat je apparaat beschikt over een (externe) microfoon en webcam. Bij een laptop is dit doorgaans al het geval, net als op je mobiele telefoon.
Hoe werkt het?
Hoe gaat dat in zijn werk:
1. Download en installeer de Zoom Cloud Meetings app/programma (mocht je dat nog niet gedaan hebben).
2. Je ontvangt een uitnodiging voor de bijeenkomst per e-mail, met daarin de datum en tijd.
3. Aansluiten bij de virtuele bijeenkomst door de Zoom ID code in te vullen of de verkregen link te volgen.
Download en installeer de Zoom Cloud Meetings app/programma
Ter voorbereiding op de bijeenkomst moet je een gratis stukje software installeren. Dit moet je installeren op het apparaat dat je wilt gebruiken. Kies zelf het apparaat wat je het prettigst vindt.
Afhankelijk van je apparaat gaat de installatie als volgt:
Windows of Linux Computer:
Ga naar de download pagina van Zoom: https://zoom.us/download
1. Download Zoom Client for Meetings (dat is de bovenste in een rij van mogelijke downloads)
2. Installeer het op je computer.
Android telefoon of tablet:
Voor je Android telefoon of tablet ga je naar de Google Play Store, zoek hier naar zoom cloud meetings app en installeer deze.
iOS, iPhone of iPad:
Ga naar de App Store en zoek naar de app Zoom Cloud Meetings. Download en installeer deze.
Op de dag van de bijeenkomst ontvang je een e-mail met daarin de link voor onze bijeenkomst.
Zodra je op de link klikt opent er een nieuw scherm en krijg je de melding: ‘Zoom meetings openen’, klik hierop.
Ben je eerder ingelogd dan het afgesproken tijdstip?
Dan ontvang je de melding ‘Please wait for the host to start this meeting.’.
Wacht dan even tot ik de meeting open.
Je wordt automatisch doorgestuurd naar onze virtuele meetingroom als ik ben ingelogd.
PAS OP: Zorg dat je geluid uit staat
(Mute jezelf het liefst vóór dat je de zoom ingaat, anders gaat het geluid heel erg ‘rondzingen’ en echoën voor iedereen in de zoom, erg onprettig).
Om te zorgen dat je de beste versie van de app gebruikt wordt de app regelmatig ge-update. Indien er een nieuwe versie beschikbaar is, zal je hiervan een melding krijgen in de app. We adviseren je altijd om de app te updaten naar de nieuwste versie. Klik hiervoor op de knop ‘Update’.
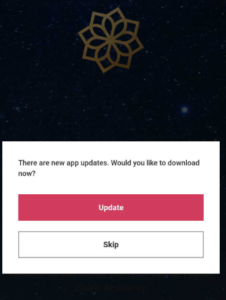
Hier lees je hoe je kunt controleren of de app momenteel up-to-date is en hoe je kan zorgen dat je altijd de beste versie van de app gebruikt. Hieronder lees je stap voor stap hoe je dit handmatig kunt doen:
Voor iOs (iPhone/iPad)
Handmatig updaten van uw apps
Wil je zelf in de hand hebben welke apps je wilt updaten? Dan kun je dit handmatig doen.
Voor iOs versie 13 en later:
- Ga naar het beginscherm van je iPhone of iPad en zoek het App Store-icoontje op:

- Ga rechtsboven naar het ronde profielfoto icoontje:
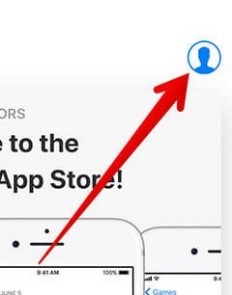
- Onderaan zie je nu een overzicht van de updates
- Tik op Werk alle bij om alle updates direct te installeren. Als je alleen de update van één specifieke app installeren, dan tik je op Werk bij.
- Als je een niet-gesloten cirkeltje achter een app ziet verschijnen, betekent dit dat de app momenteel wordt bijgewerkt. Je kunt dit pauzeren door op het cirkeltje te tikken.
- Is het updaten klaar, dan verschijnt de knop Open achter de app.
Voor iOs 12 of eerder:
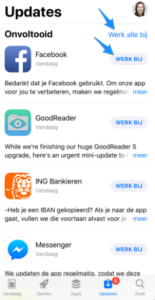 Dan kun je de updates gewoon in het Updates-tabblad in de App Store vinden. Open de App Store-app, tik op Updates en bekijk alle beschikbare nieuwe versies. Je kunt dit tabblad verversen door deze naar beneden te trekken en los te laten.
Dan kun je de updates gewoon in het Updates-tabblad in de App Store vinden. Open de App Store-app, tik op Updates en bekijk alle beschikbare nieuwe versies. Je kunt dit tabblad verversen door deze naar beneden te trekken en los te laten.
Automatisch updaten van je apps
Het automatisch updaten van apps zijn sinds een langere tijd al mogelijk op elke iPhone en iPad. Maar mocht je het automatisch updaten van je apps uit hebben staan, dan lees je hier hoe je dit aanzet:
- Open de instellingen app op je iPhone of iPad:

- Ga naar iTunes Store en App Store.
- Zet de schakelaar bij App-updates Hiermee geef je aan dat je automatisch updates van apps wilt installeren.
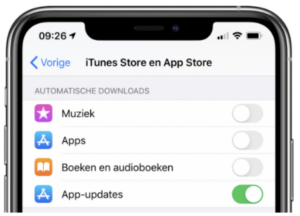
Android (Samsung, etc.)
Handmatig apps updaten
Staat het automatisch updaten van je apps uit, dan moet je handmatig je apps updaten. Dit gaat als volgt:
- Open de Play Store app:
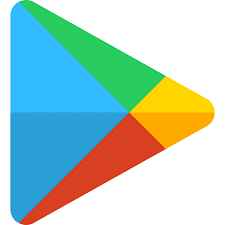
- Tik op het menu, dit zijn de drie horizontale streepjes:
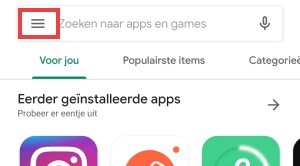
- Tik op Mijn apps en games
- Alle apps die bijgewerkt kunnen worden, staan in een lijst weergegeven met erachter ‘Bijwerken’ of ‘Updaten’.
- Zijn het allemaal apps die je veel gebruikt en graag verbeterd ziet, tik dan op Alles updaten. Soms wordt er om een extra akkoord gevraagd voor het updaten van de apps. Tik zo nodig een paar keer op Accepteren.
- Je kunt er ook voor kiezen om de apps één voor één bij te werken. Tik in dat geval op een app. Tik op Nieuwe functies en lees wat de app wil veranderen. Ben je het daarmee eens, tik dan op het pijltje terug en op Updaten.
Automatisch updaten van je apps
- Open de Play Store app:
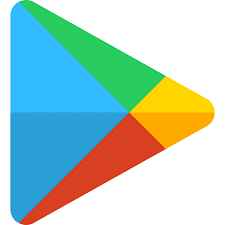
- Tik op het menu, dit zijn de drie horizontale streepjes:
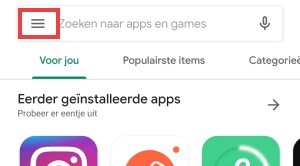
- Tik op Instellingen > Apps automatisch updaten
- Een venster met verschillende opties verschijnt.
- Tik op Via elk netwerk als het je niet uitmaakt wanneer de apps updaten. Hierbij worden datakosten in rekening gebracht als updates via het mobiele netwerk gebeuren.
- Tik op Alleen via wifi als je updates wilt doen als het toestel verbonden is met wifi (aan te raden)
Bepaalde apps automatisch updaten
Dit betekend dat je niet wilt dat alle apps automatisch updaten, maar wellicht een paar belangrijke apps wel. Dit doe je als volgt:
- Open de Play Store app:
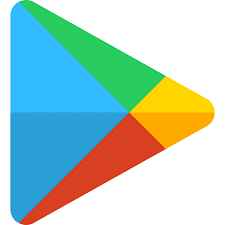
- Tik op het menu, dit zijn de drie horizontale streepjes:
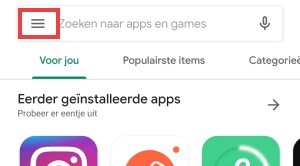
- Tik op Mijn apps en games
- Tik op het tablat Geïnstalleerd:
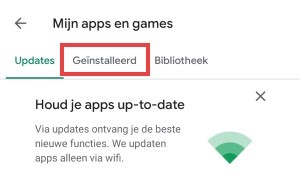
- Een lijst met apps opent, hierin tik je op een app die je automatisch wil laten updaten
- Tik rechtsboven op het pictogram van drie puntjes.
- Tik in het deelvenster op Auto update aan.
- Tik eventueel op Ja.
Zeker als je de opname op een mobiel apparaat afspeelt kan het helaas wel eens voorkomen dat afspelen niet lukt.
Klik dan op de optie ‘Listen in browser’ om de audio te beluisteren, zie afbeelding:
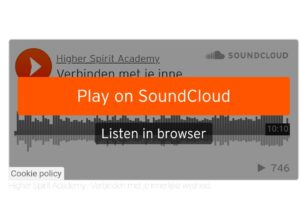
Soundcloud werkt niet met iedere browser optimaal. Mocht het in je huidige browser niet lukken, probeer dan één van de andere browsers, bijvoorbeeld Chrome, Internet Explorer, Edge of Firefox. Waarschijnlijk is het probleem dan verholpen.
Dan is er daarnaast ook nog de mogelijkheid om de Soundcloud app te downloaden in de App of Play store.
Ben je net lekker een sessie aan het luisteren, stopt in eens halverwege de opname. Heel vervelend natuurlijk.
Dit is een probleem wat waarschijnlijk te maken heeft met de instellingen van de telefoon. Waarbij staat ingesteld dat een app na een bepaalde tijd op de sluimerstand gaat, stopt het met het afspelen van audio.
Je kunt je instellingen als volgt aanpassen:
- Ga naar settings/instellingen en ga naar apps.
- Selecteer dan de app waar het om gaat en klik op batterij.
- Zorg dat “allow background activity” aan staat.
Je kan ook naar settings/instellingen en dan zoeken en kiezen voor “sleeping apps” (inactieve of sluimerende apps).
Klik dan op batterij en zorg ervoor dat “allow background activity” aan staat.
Dit zou het probleem moeten oplossen.
De website, online academy en mobiele app zijn allemaal volledig beveiligd. Je herkend een veilige website aan het gebruik van een SSL certificaat. Daarnaast begint de URL met HTTPS. Daarmee kun je er zeker van zijn dat gegevens via een beveiligde verbinding verstuurd worden.
Toch kan het voorkomen dat je een melding op je scherm krijgt waarop staat dat de verbinding niet veilig is.
Zie onderstaande afbeelding:
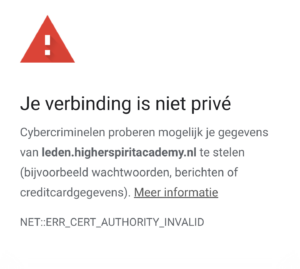
- Open Chrome op je computer.
- Klik rechtsboven op Meer
- Klik op Meer hulpprogramma’s
- Browsergegevens wissen.
- Kies bovenaan een periode
- Klik op de selectie vakjes naast ‘Cookies en andere sitegegevens’ en ‘Gecachte afbeeldingen en bestanden’
- Klik op Gegevens wissen
- Kies in Mozilla Firefox Tools (Extra) uit het menu
- Selecteer Clear Recent History
- Kies de tijdsperiode die je wilt verwijderen
- Kies onder de kop Details de optie Cache
- Klik op de knop Clear Now (Nu wissen)
Cache wissen in Microsoft Edge
- Klik op het pictogram ‘Hub’ in het hoofdmenu
- Blader vervolgens naar de ‘Geschiedenis’
- Nu kunt u klikken op ‘De hele geschiedenis verwijderen’
- Vink de optie ’tijdelijke diensten en bestanden’ aan en bevestig de selectie met een klik op de knop ‘Verwijderen’.
Cache wissen op Android telefoon
- Op een Android-telefoon kun je per app het cachegeheugen legen
- Open het instellingenmenu en druk op Apps
- Selecteer de app of web browser waarop je de website hebt geopend
- Druk op de app waarvan je het cachegeheugen wilt legen. Druk vervolgens op Opslag en in het nieuwe scherm op Cache legen
Cache wissen op Iphone
- Op een Iphone-telefoon kun je per app het cachegeheugen legen
- Ga naar ‘Instellingen > Algemeen > iPhone-opslag > Safari’
- Klik op ‘Websitedata’
- Druk op ‘Verwijder alle websitedata’ om de cache te legen
Is hierdoor het probleem niet opgelost? Stuur ons dan een e-mail naar: klantenservice@higherspiritacademy.nl.